Layers Professional
Similar to how layers work in famous image processing applications, multiple layers can be added to animation clips in UMotion. This is useful for modifying complex existing animations (e.g. motion captured clips), adding additional details to an animation without touching the "base" animation, better organization of an animation,...
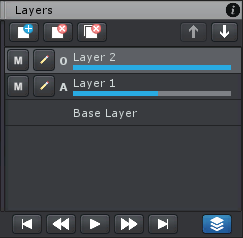
Clip Editor - Layers
To show the Layers View it is necessary to enable the toggle button on the lower right corner of the Clip Editor. The Layer View is drawn next to the Dopesheet/Curves view. The "Base Layer" can't be removed or edited in any way.
| UI Element | Description |
|---|---|
 |
Shows/hides the Layers View. |
 |
Adds a new layer above the current selected layer. A dialog will appear to set the name and the blending mode of the new layer. |
 |
Deletes the current selected layer and all its keys. |
 |
Deletes all layers except the "Base Layer" and all their keys. |
 |
Moves the selected layer up. |
 |
Moves the selected layer down. |
Each layer can have keys for every property. The Dopesheet/Curves View always displays the keys of the current selected layer. The selected layer is displayed in light gray. A layer can be selected by clicking on it in the Layers View. There are 2 blending modes that define how the layers are mixed with the other layers:
- Additive: Modifications keyed on this layer will be added to the existing animation.
- Override: With this blending mode, layers will overwrite existing keys of lower layers. If a property has no key (in the override layer), the property is not overwritten.
Each layer (except the base layer) has a blend weight displayed as blue slide bar underneath the layer name. The blend weight defines how much influence the layer has on the final animation.
| UI Element | Description |
|---|---|
 |
Enables or disables muting of the layer. A muted layer has no influence on the animation neither in preview mode within UMotion nor in the exported clip. |
 |
Opens a dialog to edit the layer name and blending mode. |
 |
Indicates the current blending type of the layer. This can be either Additive or Override. |
 |
This slide bar can be used to adjust the blend weight of the layer. Click the slide bar and drag the mouse to increase/decrease the blend weight. |
Special Treated Channels
The following channels are not supported in additive layers:
- FK/IK Blend (Inverse Kinematics Constraint)
- Parent (Child-Of Constraint)
- IK Pinning (Child-Of Constraint)
It's worth noting that Child-Of constraint doesn't support weighted layer blending as this would mix values that are in different spaces. The object with the Child-Of constraint attached will keep the value of the topmost layer until the weight is reduced to 0.
