Project Settings
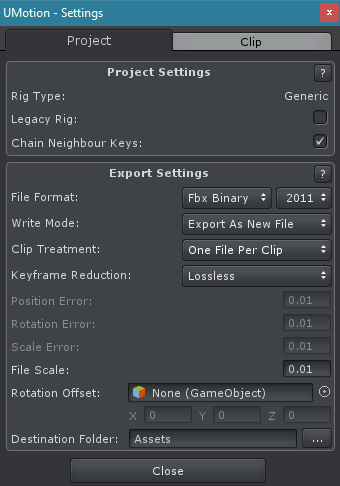
Project Settings Window
Project Settings
| UI Element | Description |
|---|---|
| Rig Type | Displays the current animation rig type (Humanoid or Generic). Read only. |
| Legacy Rig | This option can only be set for generic clips. The exported clips will be compatible with Unity's legacy animation system. |
| Chain Neighbour Keys | When this option is enabled, the keys on the same frame of every channel in a property are linked (default: enabled). This ensures that each channel in e.g. the position property (x, y and z) has a key at the same frame. |
Export Settings
These settings are used by the Clip Export Process.
Important: If you have problems with your exported animations, take a look at the Exporting Animations FAQ.
| UI Element | Description |
|---|---|
| File Format |
|
| Write Mode |
|
| Clip Treatment |
|
| Keyframe Reduction |
|
| Position Error | Tolerated error threshold for position curves in generic units. |
| Rotation Error | Tolerated error threshold for rotation curves in generic units. |
| Scale Error | Tolerated error threshold for scale curves in generic units. |
| File Scale | This scale is applied to *.fbx files when exporting. The default file scale is 0.01 to convert from Unity which uses meters to centimeters (usually used in *.fbx files). When the exported animation should be used on the Unity Asset Store, a file scale of 1 should be used. |
| Rotation Offset | Select a bone/transform that should get a rotation offset applied in the exported file. This is useful if the exported animation isn't rotated correctly. |
| Destination Folder/File |
|
