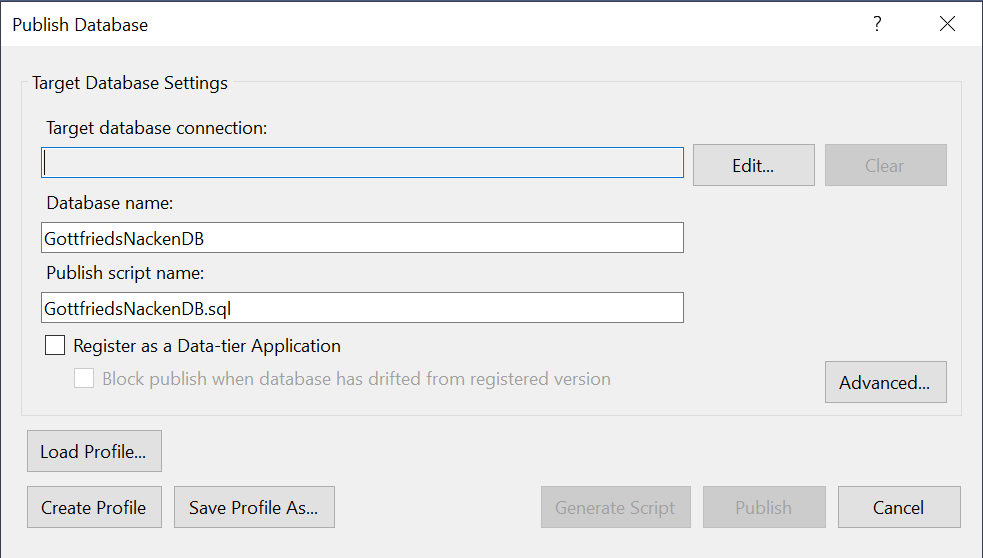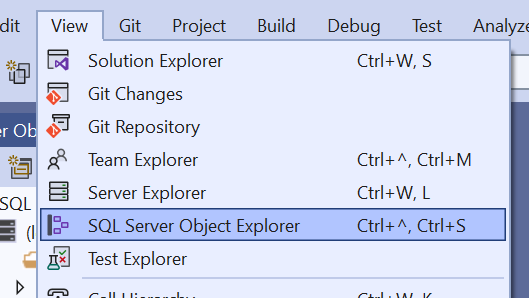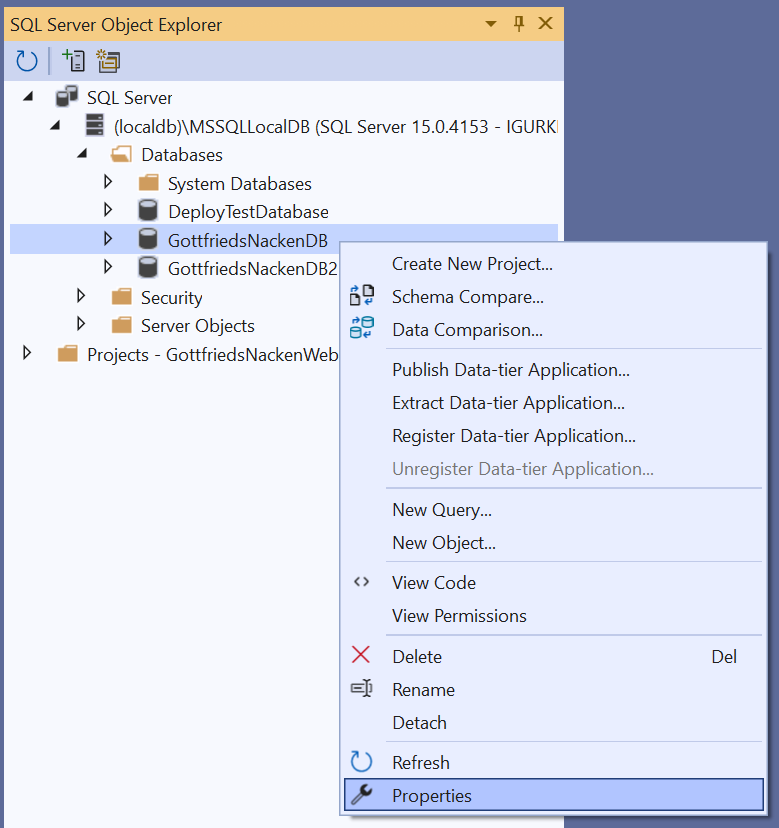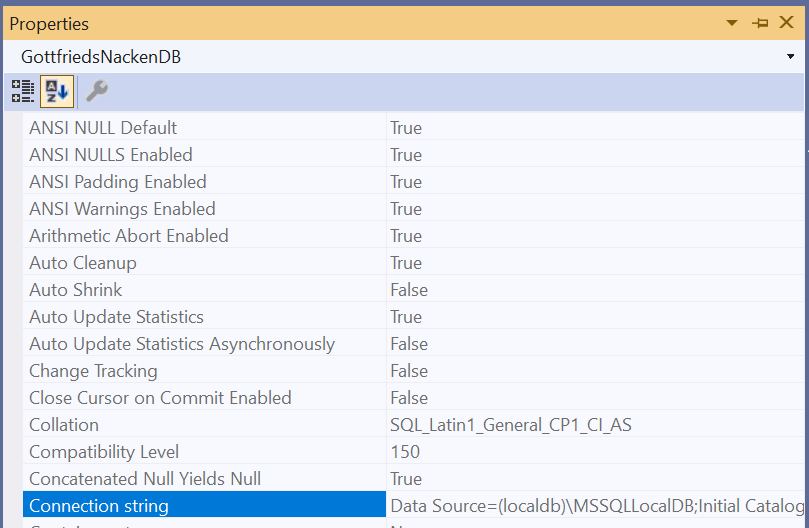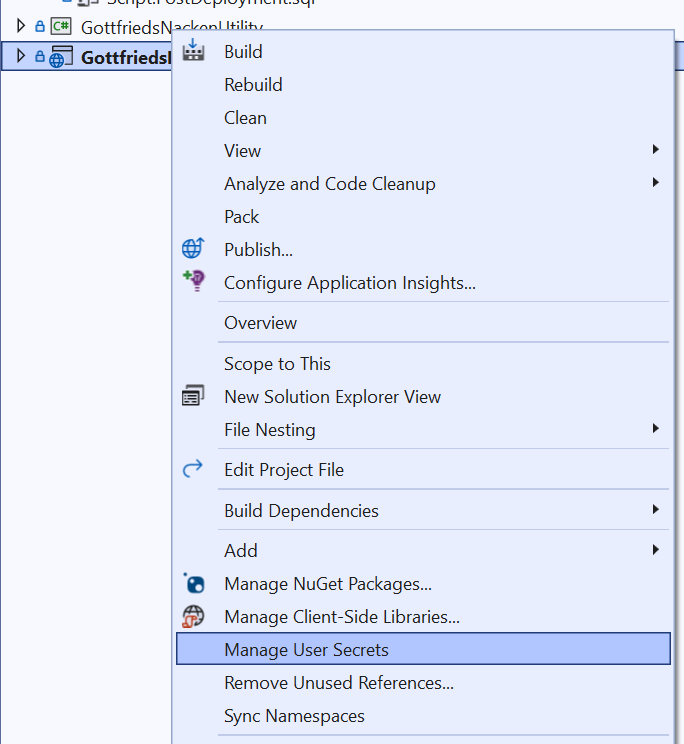Im Folgenden wird erklärt, wie die Entwicklungsbereitschaft auf einem beliebigen (Windows)-System hergestellt werden kann.
Voraussetzungen
- Visual Studio 2022 mit den Workloads "ASP.NET und Webentwicklung"
Entwicklungsdatenbank vorbereiten:
Im Grunde ist es völlig egal wie und wo du die Entwicklungsdatenbank hostest, hier wird aber der wohl einfachste Weg erklärt.
1. Datenbank lokal veröffentlichen
-
Rechtsklick auf das Projekt
GottfriedsNackenDBundPublish...auswählen.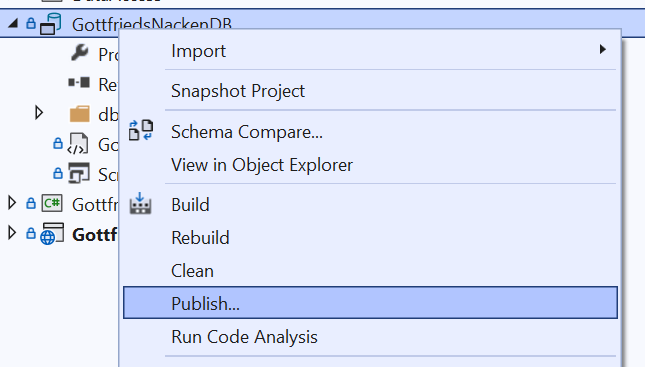
-
Klicke auf
Edit...Es öffnet sich ein weiteres Dialogfenster: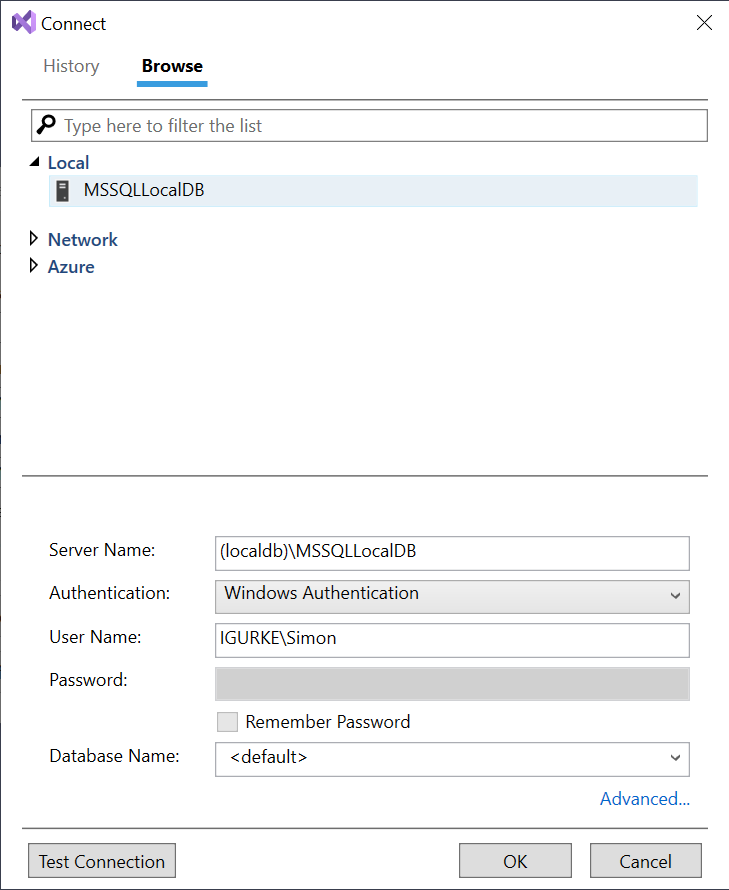
-
Gehe auf den Reiter
Browse -
Öffne die Gruppe
Local -
Wähle
MSSQLLocalDBaus -
Klicke
OK
Wieder im vorherigen Dialogfenster angelangt gebe nun im Feld Database name: einen beliebigen namen für die Datenbank ein (z.B. GottfriedsNackenDB).
- Da die Datenbank jedes mal wenn eine Tabelle oder Stored Procedure geändert wird neu veröffentlicht werden muss empfielt es sich mit einem Klick auf
Save Profile As...die Konfiguration zu speichern. Es kann der Standardspeicherort verwendet werden. Die Datei sollte standardmäßig nicht in der Versionsverwaltung landen. (An dieser Stelle sei gewarnt, dass jeder der es wagt die Datei in Repository zu pushen exmatrikuliert wird) - Klicke auf
Publishum die Datenbank zu veröffentlichen (sie wird erstellt und die Deployment-Scripts werden ausgefürt)
2. Anwendung konfigurieren
Um der Anwendung zu vermitteln mit welcher Datenbank sie sich in der Entwicklungsumgebung verbinden soll müssen wir den connection string in die lokale secrets.json-Datei eintragen:
-
Als erstes müssen wir den Connection string ermitteln.
-
Öffne das
SQL Server Object Explorer-Panel (View->SQL Server Object Explorer) -
Öffne die Eigenschaften der oben erstellten Datenbank (Gehe im Server Explorer auf
SQL Server->(localdb)\MSSQLLocalDB, rechtsklick aufGottfriedsNackenDB(oder wie auch immer du sie genannt hast) und klicke aufProperties) -
Suche im Eigenschaften-Panel nach
Connection stringund kopiere den Wert der Eigenschaft
-
-
Nun
-
Recktsklick auf das Projekt
GottfriedsNackenWebseite -
Wähle
Manage User secrets -
Es öffnet sich die
secrets.json-Datei -
Füge einen Eintrag "ConnectionStrings" mit dem Unterschlüssel "Default" hinzu dessen Wert der eben kopierte Connection string ist. Die secrets.json sieht dann in etwa so aus:
{
"ConnectionStrings": {
"Default": "{Hier deinen connection string eintragen}"
}
}
- Jetzt bist du fertig und kannst zum testen die Webseite starten.